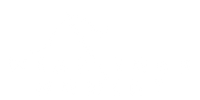Whitelist our emails
How do you whitelist?
Whitelisting is a quick, one-time-only task to ensure the sender of an email gets added to the recipient’s address book or safe senders list.
Usually, all you need to do is open an email message and verify the sender can be trusted:
Here are simple instructions on how to ensure that future emails get delivered straight to your inbox, in some of the most popular email clients:
Apple Mail (OS X and iOS devices)
Both Apple Mail on OSX and Mail on iOS devices have a similar process for adding senders to Contacts. By selecting the From, or Reply-to on an email message, you can choose to “Add to Contacts” or “Add to VIPs.”
The advantage of “Add to VIPs” is that future emails from this sender will be added to a special VIP mailbox in iOS Mail.
Outlook 20XX
When opening an email from a sender, an alert at the header of the message, “Click here to download pictures…” should display. Click this and select, “Add Sender to Safe Senders list:”
Outlook.com
After opening an email message, an alert message should display with, “Parts of this message have been blocked for your safety.” Beneath this, click the link with, “I trust sender@theirdomain.com. Always show content:”
Yahoo! Mail
When opening an email message, a “+” symbol should display next to From: and the sender’s name. Select this and an “Add to contacts” pop-up should appear. Select “Save:”
Gmail (Webmail and mobile)
Getting all future emails from a sender to appear in the “Primary” tab (instead of “Promotions”, or elsewhere) is a quick, two-step process.
First of all, drag-and-drop the email message from beneath the tab it’s currently filed under, to the “Primary” tab:
Once done, a message alert will appear with, “This conversation has been moved to Primary. Do this for all future messages from sender@theirdomain.com?” Select “Yes:”
Gmail on mobile devices doesn’t provide a way to prioritize messages. However, touching “Show images” then “Always show images from Sender” will ensure that images always display in the inbox: